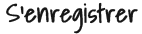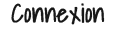J'avais poster ça sur mon forum D.Gray-man et je trouvais que c'était une bonne idée pour aider les nouveaux à se retrouver avec les différents codes...
Voici donc les explications certains bouton qui sont important.
Alors, premièrement vous avez les boutons de style :
Gras =>

Italique =>

Souligné =>

Barré =>

Il suffit de surligner le texte que vous voulez mettre en gras, italique, ... et d'appuyer sur le bouton. Votre texte sera alors encadrer par des codes entre crochet.
Ensuite, nous avons les types d'alignement de texte :
A gauche =>

Centrer =>

A droite =>

Justifier =>

Encore une fois, il suffit de surligner votre texte et d'appuyer sur le bouton. Votre texte sera donc encadré par des codes.
Ensuite les trois boutons qui suivent ne vous seront pas utile. (en tout cas, moi, je ne m'en sert jamais)
Dans l'ordre : Faire une liste avec des puces, faire une liste avec des numéros, et insérer une ligne.
Le bouton suivant est important et souvent utilisé. C'est le bouton "citation" =>

Si vous voulez citer une phrase d'un autre membre ou d'un auteur ou de n'importe quelle autre personne, vous copiez coller le message que vous voulez montrer et vous le surligner et vous cliquer sur ce bouton. Vous obtiendrez alors :
- Citation :
- Coucou
Si vous voulez précisez de qui est la citation vous rajoutez dans les crochets un "="Machintruc"" ... je montre :
Vous obtenez ce code là :
- Code:
-
[quote]Coucou[/quote]
Vous rajoutez le nom de la personne qui a cité :
- Code:
-
[quote="Machintruc"]Coucou[/quote]
Et en réalité vous obtenez ça :
- Machintruc a écrit:
- Coucou
Vous pouvez aussi directement citer le message de quelqu'un en cliquant sur le bouton

qui est marqué au-dessus de son message. Vous serez alors rediriger directement sur un topic d'édition pour écrire votre message et le code sera déjà placé pour vous.
Le bouton qui suit est le bouton que j'ai utilisé ci-dessus pour vous montrer le code.
Ce bouton porte le nom de... code XD =>

Il sert à montrer les codes que vous utilisez sans que ceux ci change votre texte. Généralement, il n'est utilisé que par l'administration.
Le bouton suivant vous servira sans doute jamais mais c'est un bouton pour faire des tableaux =>

Quand vous cliquez dessus vous obtenez des options afin de créer votre tableau... personnellement, je ne l'ai jamais utilisé et je ne sais pas comment il fonctionne... donc on passe au bouton suivant.
Le bouton qui suit est un bouton très utile que peut de gens arrive à utilisé.
Insérer une image de votre ordinateur =>

Lorsque vous appuyez dessus, une fenêtre s'ouvre. Cette fenêtre appartient au site
www.servimg.com.
Ce site est en partenaire avec forum.actif, il vous permet de créer une adresse internet pour les images que vous avez sur votre ordinateur.
Pour pouvoir l'utiliser pleinement, il faudra d'abord vous inscrire sur le site "serving" (en tout cas, moi c'est ce que j'ai du faire).
Après inscription, dés que vous cliquerez sur le bouton vous obtiendrez un cadre avec "Envoyez votre image"
Vous cliquez sur "Parcourir" juste en dessous et vous arriverez sur vos propres dossiers dans votre serveur. Vous chercher votre image, puis, une fois trouvée, vous cliquez sur "envoyer". Vous aurez alors un petit chargement qui peu durer plus ou moins longtemps en fonction de la taille de votre image.
Une fois charger, le site vous proposera trois code. Un code de votre image miniature, un code de votre image taille normal et le code de l'adresse internet de votre image.
Vous cliquez sur celui que vous voulez (généralement l'image taille normal) et vous copiez coller votre code dans votre texte ^^
Le bouton qui suit est plus facile d'utilisation mais comporte un risque.
Ce bouton sert à insérer une image direct d'internet mais si l'image se voit supprimer pour n'importe quelle raison, votre image ne s'affichera plus sur le forum.
Voici le bouton =>

Quand vous cliquerez dessus, ils vous demanderont l'adresse de votre image que vous copierez dans la case et vous cliquerez sur OK et hop, vous avez le code qui s'incruste dans votre message.
Le bouton suivant est le bouton "lien" =>

Il sert à mettre un lien vers d'autre site sur votre poste.
Quand vous cliquez dessus, ils vous demanderont deux truc. L'adresse du site que vous voulez lier et le nom que vous voulez donner à votre lien.
Vous remplissez les cases selon votre envie et vous cliquez sur "Ok" et voici le code qui s'incruste tout seul dans votre message ^^
Pour le bouton suivant "Flash", je ne peux pas vous aidez, je ne sais pas à quoi il sert ^^"
Ensuite, le bouton "Insérer une vidéo" =>

Vous avez le choix à deux types de vidéo. Les vidéos du site "Dailymotion" et les vidéo de "YouTube".
Ils vous suffit de marquer l'adresse URL de votre vidéo dans la case demandé et cliquez sur OK et voilà votre vidéo dans votre message.
Les trois boutons qui suivent sont aussi important que les premier bouton.
La taille de votre texte =>

La couleur de votre texte =>

La police de votre texte =>

Vous surlignez votre texte, vous cliquez sur le bouton, vous choisissez le truc que vous voulez et voilà ^^
Après vient le bouton autre, lorsque vous cliquez dessus vous avez des nouvelles options.
Le plus utilisé est le "Spoiler" afin de caché votre texte si vous révélez une information capitale de la fin d'une série et que vous ne voulez pas gâcher la surprise aux autres membre.
Encore une fois, vous surlignez votre texte et cliquez sur spoiler. Les codes se mettront d'eux même et voilà votre texte cacher comme ça :
- Spoiler:
BOUH !
Vous avez aussi d'autres options comme "Indice", "Exposant", ... mais ils sont rarement utilisé.
Après vous avez le bouton "Aide"=>

Qui vous ré-explique tout ce que je viens de vous dire XD
Et ensuite le bouton "Fermer les balises"; il sert à ... fermer les balises XD
Pour être plus claire. Si vous avez que la première partie du code, vous cliquez dessus et vous avez la fin. ^^
Voilà ! J'espère que ce n'est pas trop brouillon et que vous comprendrez mieux après ça ^^